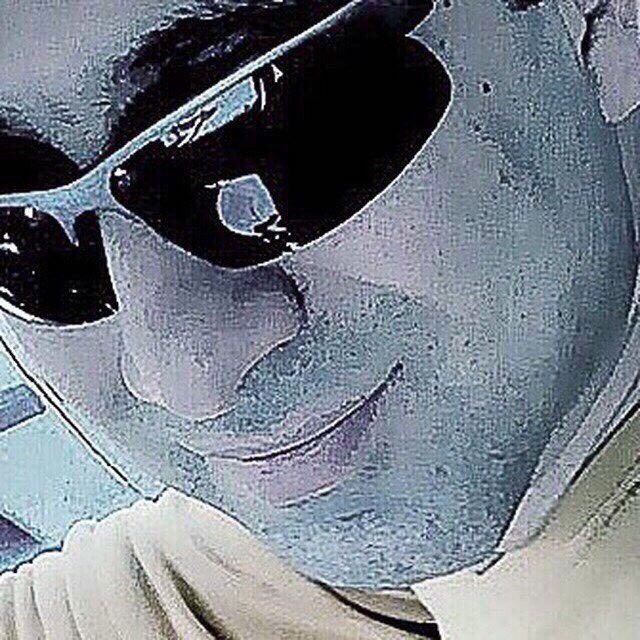راه اول: استفاده از قابلیت Formula
1- یک سطر به انتهای جدول اضافه کنید
۲- برای هر ستون کارهای زیر رو انجام بدین
۲-آ- در خانهی آخر ستون (در سطر ایجاد شده) کلیک کنید
۲-ب- روی منوی Layout کلیک کنید
۲-پ- از قسمت Data گزینهی formulas رو انتخاب کنید
۲-ت- در قسمت Formula بنویسید =SUM(ABOVE)
۲-ث- OK کنید
۳- بعد از انجام همهی کارهای بالا یک ستون به انتهای جدول اضافه کنید
۴- در خانهی انتهایی ستون ایجاد شده کلیک کنید
۵- روی منوی Layout کلیک کنید
۶- از قسمت Data گزینهی Formulas رو انتخاب کنید
۷- در قسمت Formula در فرم باز شده بنویسید =SUM(LEFT)
۸- OK کنید
حالا در خانهی آخر جدول مجموع جدول رو دارین. هر دفعه که جدول رو تغییر میدین برای نمایش درست این مجموع باید رفرش کنین. برای این کار جدول رو انتخاب کنین و کلید F9 رو بزنین
در کادر Formula
در کادر بازشده، فرمول جمع اعداد ستونهای بالایی قرار دارد.
شما میتوانید این فرمول را بسته به نیاز خود تغییر دهید.
امکان انتخاب فرمولها از قسمت Paste function وجود دارد. همچنین میتوانید فرمت و قالب عددی را نیز از قسمت Number format تعیین نمایید.

در این روش اگر بخواهید سلولهای خاصی را مورد محاسبهی ریاضی دهید کافی است بعد از فرمول مورد نظر نام سلولها را قید کنید. نام ستونها در این روش همانند اکسل به ترتیب حروف انگلیسی A تا Z می باشد، با این تفاوت که نام آنها نشان داده نمیشوند.

به عنوان مثال اگر بخواهید سلولهای A1 و D1 را با هم جمع کرده و نتیجه را در سلول D6 نمایش دهید بایستی بدین صورت عمل کنید:
- روی سلول D6 کلیک کنید.
- از تب Layout روی Formula کلیک نمایید.
- در قسمت Formula به جای ABOVE عبارت A1,D1 را تایپ نموده و روی دکمهی OK کلیک کنید.
مشاهده میکنید که حاصل جمع A1 تا D1 در سلول D6 به نمایش در میآید.

نکته: جهت محاسبهی محدودهای خاص از سلولها میتوانید از Colon یا همان «:» استفاده کنید. به عنوان مثال از A1 تا D1 برابر خواهد بود با A1:D1.
نکته: در این روش اگر با با پیغام خطای Invalid Character Setting روبهرو شدید به تنظیمات زبان ویندوز رفته و تنظیمات قسمت Customize Format را طبق تصویر زیر تغییر دهید. سپس کادرها را با انتخاب گزینه OK ببندید.

روش دوم: ایجاد صفحهی کاری Excel در محیط Word
با این روش شما میتوانید یک Worksheet اکسل را وارد محیط Word کرده و همانند محیط Excel با آن کار کنید و روی جداول محاسبات خود را انجام دهید.
ابتدا از تب Insert بر روی Table کلیک کرده و سپس گزینهی Excel spreadsheet را انتخاب نمایید.
همانطور که ملاحظه میکنید (ترفندستان) یک Worksheet به محیط Word اضافه میشود و شما میتوانید با استفاده از فرمولهای اکسل محاسبات لازم روی مقادیر واردشده را انجام دهید.
به عنوان مثال ما اعدادی را درون سلولها تایپ کردهایم و میخواهیم با استفاده از تابع SUM این اعداد را در سلول E9 نمایش دهیم.
روی سلول E9 کلیک کرده و عملگر = را درون آن تایپ کنید. سپس عبارت sum را تایپ نمایید. مشاهده میکنید که فرمولهایی که عبارت sum در آنها وجود دارد نمایش داده میشوند. روی sum کلیک کنید.
اکنون محدودهای را که میخواهید جمع ببندید را انتخاب کنید و دکمهی Enter را فشار دهید.
خواهید دید که عملیات جمع بر روی سلولهای انتخابی انجام شده و نتیجه نمایش داده میشود.